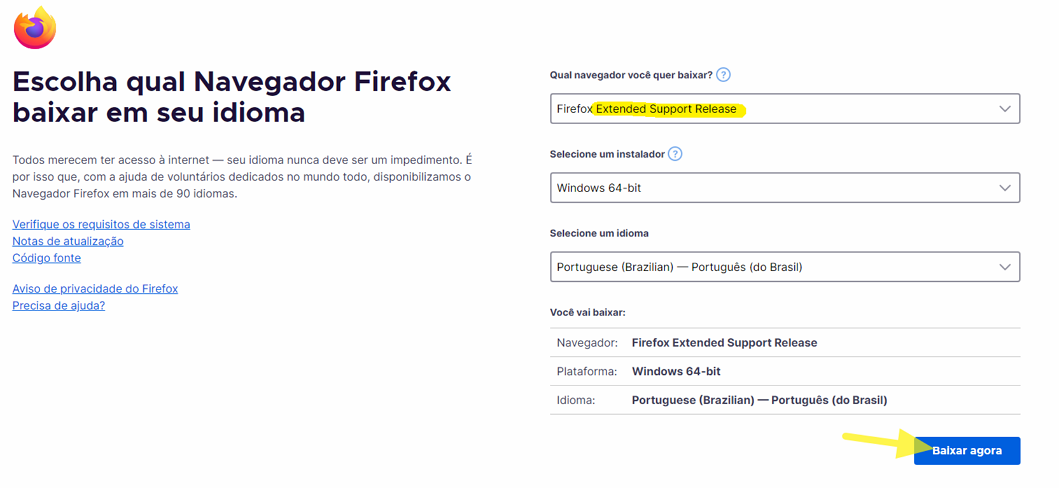ITA:Sigadaer7
SIGADAER 7
| Link de Acesso | |||||
|---|---|---|---|---|---|
| Primeiro Acesso | https://app.sigadaer.intraer/ | ||||
| Demais Acessos | https://app.sigadaer.intraer/login/ | ||||
Deverá ser utilizado Usuário: CPF e Senha: Senha do Portal do Militar
Manual do Sigadaer 7
Disponível online em http://fabdoc-manual.k8s.ccasj.intraer/
Resolução mínima de 1024x768 pixels (requisito)
1.1) Se já não estiver instalada, baixe, descompacte e instale a versão ESR do Firefox
| Mozilla Firefox ESR (Extended Support Release) | |||||
|---|---|---|---|---|---|
| Cloud ITA | Firefox ESR v140.3.1 | ||||
| (opcional) Site Mozilla | Firefox ESR versão atual | ||||
2) Leitor de PDF Acrobat Reader Windows x64 (requisito)
2.1) Baixe e Instale o Adobe Reader 24.005.20320
Verifique se já possui outra versão do Adobe instalada e importe os certificados de acordo com a versão instalada:
2.2.A) Adobe Acrobat DC
2.2.A.1) Baixe e Instale o certificado ICP-Brasil v5 2.2.A.2) Com o programa Adobe Acrobat Reader DC aberto, selecione "Editar" no menu superior; 2.2.A.3) Clique em "Preferências" e depois em "Assinaturas"; 2.2.A.4) Em "Certificados confiáveis e de identidade" clique no botão "Mais..."; 2.2.A.5) Na janela "Configurações de ID digital e certificado confiável", clique em "Certificados Confiáveis", "Importar"; 2.2.A.6) Na janela "Escolher contatos a serem importados", clique em "Procurar" e selecione no seu computador o certificado ICP-Brasil;
2.2.B) Adobe Acrobat XI Pro ou Adobe Acrobat Reader
A Cadeia de certificados ICP-Brasil para o poderá ser instalada seguindo o passo a passo a seguir: 2.2.B.1) Baixe o arquivo: ICP-Brasil.acrobatsecuritysettings no seu computador; 2.2.B.2) Com o programa Adobe Acrobat Reader aberto, selecione "Editar" no menu superior; 2.2.B.3) Clique em "Preferências...", Em "Categorias:" clique em "Segurança" e em "Configurações de Segurança" clique no botão "importar";2.2.B.4) Selecione o arquivo ICP- Brasil.acrobatsecuritysettings, anteriormente baixado e clique no botão "importar", Confirme que confia nos certificados no botão "SIM".
O Adobe Reader agora está configurado para validar documentos assinados com certificados ICP Brasil.
Fonte: Importação do Certificado no Adobe Reader
TOKEN AC DEFESA (requisito apenas para assinar)
É necessário possuir o Token USB Modelo Giesecke & Devrient - StarSign Crypto USB Token com o certificado AC-DEFESA fornecido pelo GAP-SJ para permitir a assinatura de documentos.
Obtenção do Token AC-DEFESA
Caso não possua o token, é preciso fazer o agendamento com a AC DEFESA, o fornecimento é gratuito.
A distribuição é limitada aos militares e servidores civis
OBS: Temporariamente o SIDOM/GAP-SJ não está recebendo agendamento, pois a mudança do token para a marca Dexon acarretou na incapacidade de editar os certificados pelo equipamento atual. (Consultar em Julho de 2025 se foi normalizado o serviço)
Site para agendamento e solicitação do Token
3) Instalação no Windows do DRIVER do Token
- O software (conhecido como middleware) é o gerenciador responsável pelo armazenamento (importação/exportação), identificação e manutenção de certificados digitais em um hardware criptográfico (smartcard ou token).
- É através do SafeSign Standard que o sistema operacional armazena, visualiza e identifica certificados digitais e os disponibiliza para uso através da CAPI (Microsoft CryptoAPI) do sistema operacional Windows.
Desplugue o Token antes de começar a instalação do driver
3.1) Verifique qual a marca e modelo do token e baixe o driver correspondente abaixo: 3.1.1) G&D Giesecke & Devrient-StarSign Crypto USB Token (modelo padrão) 3.1.2) G&D Giesecke & Devrient-StarSign Crypto USB Token (modelo S) 3.1.a) Instale primeiro o 1.GDsetupStarsignCUTx64.exe 3.1.b) Em seguida Instale o 2.SafeSignIC3097-x64-win-admin.exe 3.1.3) Driver Dexon DXToken - DXSafe v.1.0.34
3.2) Reinicie o computador
3.3) Plugar o Token na porta USB
3.4) Verificar no gerenciador de dispositivos se o driver foi instalado corretamente OBS) Em caso de problema ou alerta (ícone de triâgulo amarelo) no driver do Token, veja a solução em Problema 1 - Falha no driver do Token G&D (AC-DEFESA)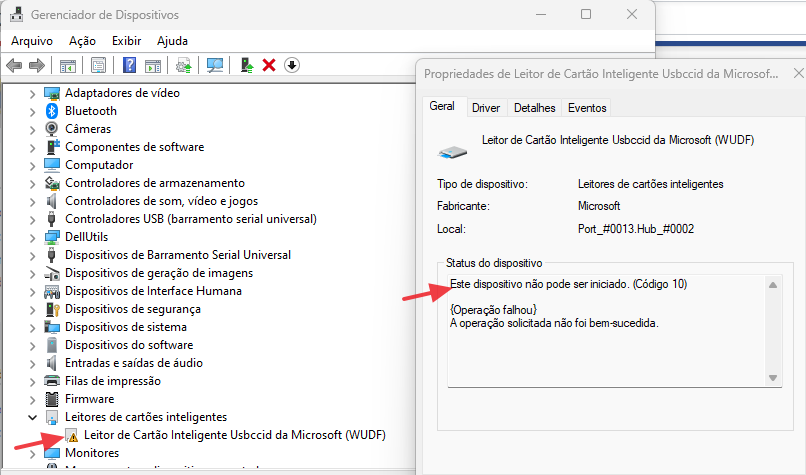
* Link para drivers Ubuntu Linux do token AC Defesa
* Link para drivers compatíveis no AC Defesa
** Link para mais informações sobre Token no Manual Sigadaer 7
*** (alternativo) Driver do Token para o modelo S
**** Site Oficial do Token Dexon para Windows, Linux e MACOS
4) ASSINADOR SERPRO x64 (requisito apenas para assinar)
4.1) Se já houver uma versão antiga instalada, por exemplo a v3.1, desinstale-a antes de instalar a versão 4.3.2! 4.2) Instalador para Windows 10 ou superior (compatibilidade com JAVA 8) Baixe e Instale o Assinador SERPRO 4.3.2 (x64) 4.3) Execute o Instalador do Assinador Serpro
- Versões disponíveis para outros Sistemas Operacionais:
https://www.serpro.gov.br/links-fixos-superiores/assinador-digital/assinador-serpro
Manual do Assinador SERPRO
Manual do Assinador SERPRO
5) Instalação dos Certificados da AC (Autoridade Certificadora) (requisito*)
- Veja como Instalar o Certificado:
Manual de Instalação do Certificado da CA do Sigadaer7 no Windows
5.1) Baixe todos os arquivos de certificados listados abaixo: 5.1.a) Certificado AC para SIGADAER 7 5.1.b) Certificado da AC Raiz v5 da ICP-Brasil 5.1.c) Certificados da AC Defesa 5.1.d) Certificado SERPRO Signer
Fonte: ITI Certificados Raiz
5.2) Instale os Certificados
5.2.1) Instale todos os certificados listados acima em 5.1)
5.2.1.a) EXEMPLO:
5.2.1.a.1) Para o arquivo "Sigadaer-ca.crt" já baixado anteriormente pelo link de 5.1.a);
5.2.1.a.2) Abra o Explorer e clique no arquivo com o botão direito do mouse;
5.2.1.a.3) Escolha a opção "Instalar Certificado";
5.2.1.a.4) Selecione Máquina Local;
5.2.1.a.5) Selecione a opção "Colocar todos os certificados no repositório a seguir";
5.2.1.a.6) Clique em "procurar" e escolha o repositório Autoridades de Certificação Raiz Confiáveis
5.2.2) Também adicione todos os certificados no Firefox ESR
5.2.2.a) Acesse configurações digitando:
about:preferences#searchResults
5.2.2.b) Clicar em buscar por certificados;
5.2.2.c) Clicar em ver certificados;
5.2.2.d) Selecione a aba Autoridades;
5.2.2.e) Clique em importar;
5.2.2.f) Selecione e clique no botão "Abrir";
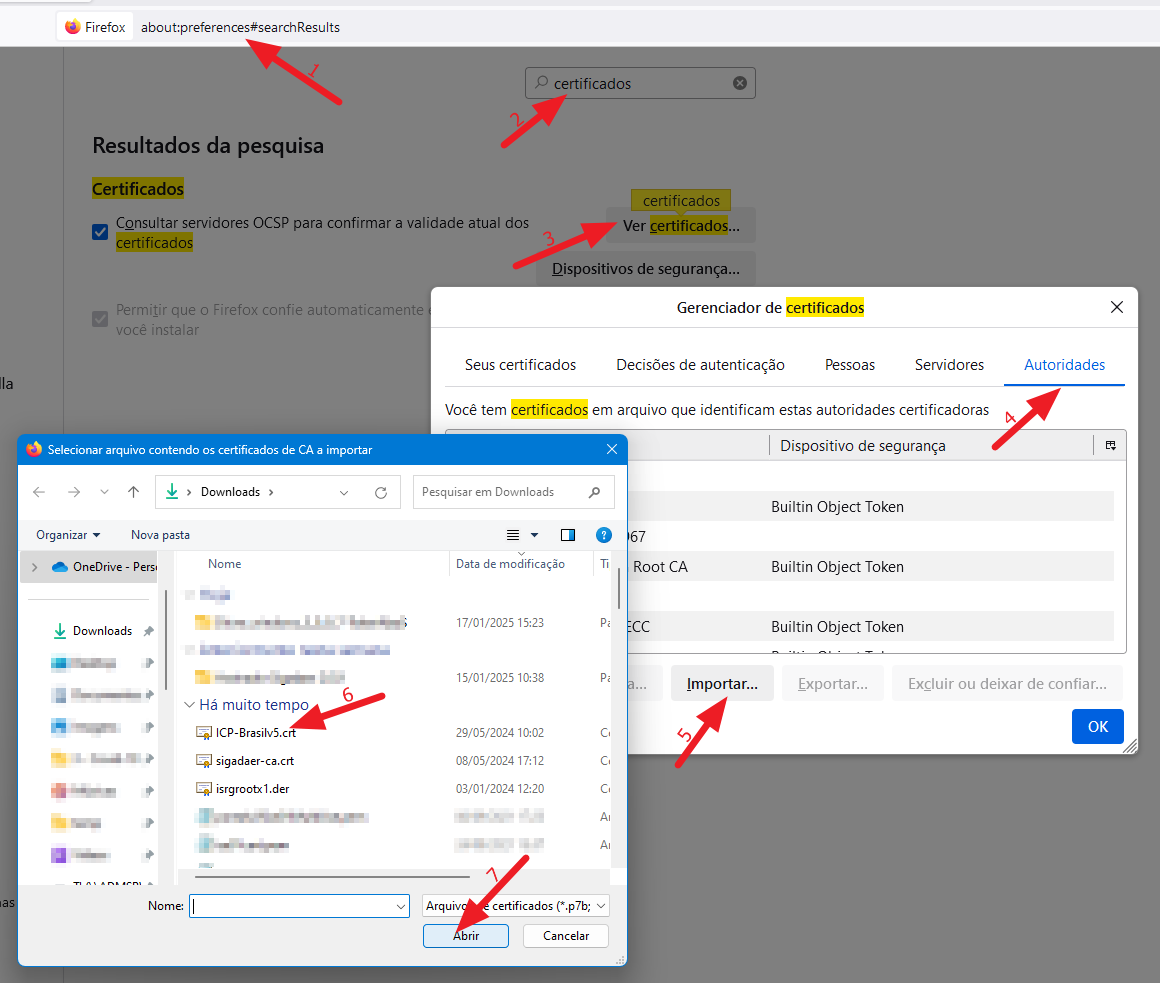 5.2.2.g) Marque as duas caixas "confiar".
5.2.2.g) Marque as duas caixas "confiar".
Fonte: Lista de Certificados disponibilizados na AC Presidência da República
6) Teste do Token G&D e do Assinador SERPRO
6.1) Teste do Utilitário de administração do token
6.1.1) Com o Token plugado na porta USB 6.1.2) Pesquise na barra do Windows por "Token" e clique no Token Administration conforme a figura:6.1.3) Ao aparecer o Utilitário de administração do token, verifique se aparece o Nome do proprietário do Certificado e o status "operacional", conforme a figura abaixo:
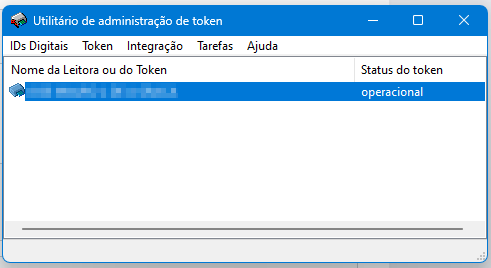
6.2) Teste do Token no Serpro
6.2.1) No navegador de sua preferência acessar Teste Serpro
6.3) Teste do Assinador no Serpro
6.3.1) Com o Token plugado 6.3.2) Acesse o site: Assinador Serpro Teste (Deverá aparecer a tela abaixo)6.3.3) Verifique se o ícone da nuvem aparece na cor verde junto com a mensagem "O assinador SERPRO está ligado" 6.3.4) Digite um texto e clique para assinar o texto.
OBSERVAÇÃO
Ao assinar pela primeira vez, caso o sistema apresente a seguinte mensagem, clique para "Autorizar assinador":
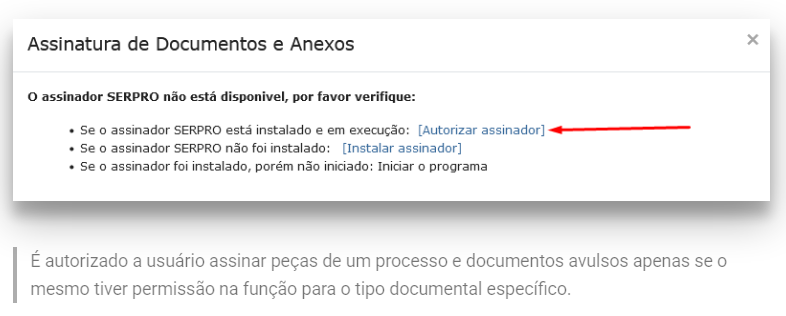
Capacitação
Como complemento às palestras ministradas pelo CENDOC, recomenda-se que o efetivo leia o Manual Online e assista às Videoulas do SIGADAER 7, disponíveis no menu “Ajuda” (canto superior direito do endereço eletrônico https://app.sigadaer.intraer/).
Dicas e Resolução de Problemas
Dicas para Resolução de Problemas