ITA:Instalação do Matlab - Versão Acadêmica - Licença Individual
Matlab R2025B
Favor ler FAQ MATLAB - Versão Acadêmica antes de prosseguir com a leitura deste documento.
Este tutorial foi feito para orientar os usuários a instalarem a última versão do software MATLAB (R2025B).
Requisitos de Sistema
Windows
Sistemas Operacionais
- Windows 11 (version 23H2 or higher)
- Windows 10 (version 22H2)
- Windows Server 2025
- Windows Server 2022
Processadores
Mínimo: Qualquer processador Intel or AMD x86-x64 com 3 (dois) ou mais núcleos
Recomendado: Qualquer processador Intel or AMD x86-x64 com quatro núcleos (ou mais) com suporte ao conjunto de instruções AVX2 (utilizar o programa CPU-Z para verificar).
Disco:
Mínimo: 4,2 GB para apenas o MATLAB, 4-6GB para instalação padrão, 24GB para todos os produtos.
Recomendado: Um disco SSD é recomendado. Uma instalação completa pode ocupar até 24 GB de espaço em disco.
RAM
Mínimo: 8GB
Recomendado: 16GB
Vídeo
Não é necessário uma placa de vídeo específica.
Placas de vídeo com aceleração de hardware e suporte a WebGL 2.0 com 2GB de memória GPU é recomendada.
Linux
Sistemas Operacionais
- Ubuntu 24.04 LTS
- Ubuntu 22.04 LTS
- Debian 13
- Debian 12
- Red Hat Enterprise Linux 9 (minimum 9.2)
- Red Hat Enterprise Linux 8 (minimum 8.6)
- SUSE Linux Enterprise Desktop 15 (minimum SP4)
- SUSE Linux Enterprise Server 15 (minimum SP4)
Nota
- Ubuntu 16.04 LTS não é mais suportado.
Processadores
Mínimo: Qualquer processador Intel or AMD x86-x64 com 2 (dois) ou mais núcleos.
Recomendado: Qualquer processador Intel or AMD x86-x64 com quatro núcleos (ou mais) suporte ao conjunto de instruções AVX2.
Disco:
Mínimo: 4,1 GB para apenas o MATLAB, 4-6 GB para instalação padrão.
Recomendado: Um disco SSD é recomendado. Uma instalação completa pode ocupar até 25 GB de espaço em disco.
RAM
Mínimo: 8GB
Recomendado: 16GB
Vídeo
Não é necessário uma placa de vídeo específica.
Placas de vídeo com aceleração de hardware e suporte a OpenGL 3.3 com 1GB de memória GPU é recomendada.
macOS
Sistemas Operacionais
- macOS Tahoe (26)
- macOS Sequoia (15)
- macOS Sonoma (14)
OBS: macOS Ventura (13) não é mais suportado.
Processadores
Mínimo: Qualquer processador Intel or AMD x86-x64 com 2 (dois) núcleos; Apple Silicon da série M-series
Recomendado: Qualquer processador Intel or AMD x86-x64 com quatro núcleos (ou mais) suporte ao conjunto de instruções AVX2.
OBS: Esta é a última versão do MATLAB que suportará o processador Intel no macOS
Disco
Mínimo: 3.8 GB para apenas o MATLAB, 4-6GB para instalação padrão.
Recomendado: Um disco SSD é recomendado. Uma instalação completa pode ocupar até 17 GB de espaço em disco.
RAM
Mínimo: 8GB
Recomendado: 16GB
Vídeo
Não é necessário uma placa de vídeo específica.
Criação de conta na MathWorks
1) Inicialmente, é necessário a criação de uma conta no site da MathWorks. Para isso, basta acessar o link https://www.mathworks.com/login e clicar em Create Account.
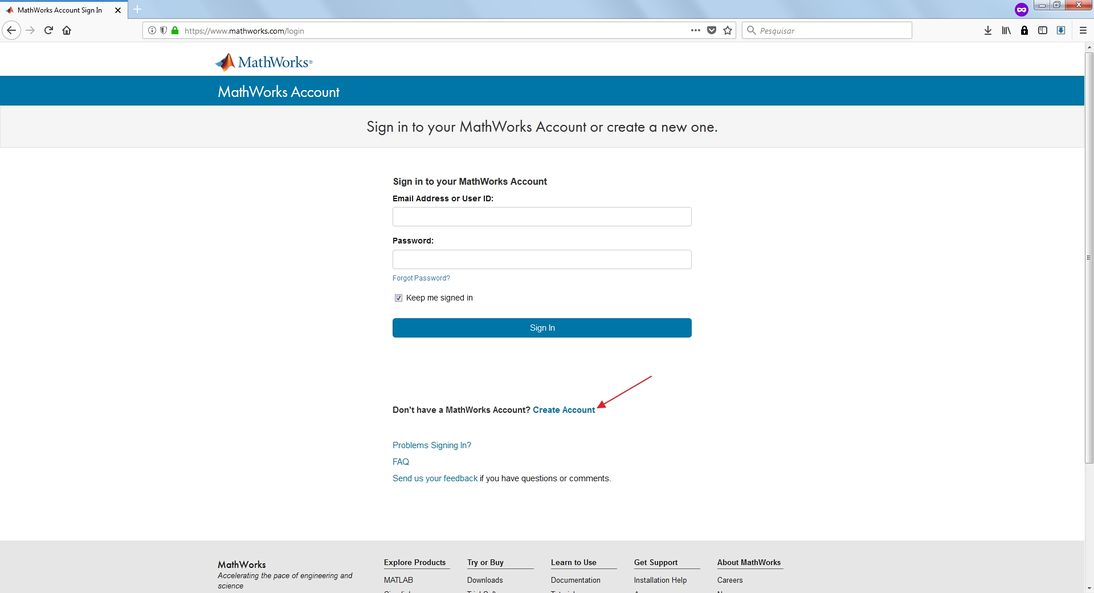
2) Ao realizar o cadastro inicial, preencha os campos da seguinte forma:
- Email Address: [Seu e-mail do ITA]
- Location: Brazil
- How will you use MathWorks software: Student use ou Teaching or research in school
- Are you at least 13 years or older?: Yes
Então, clique no botão Create.
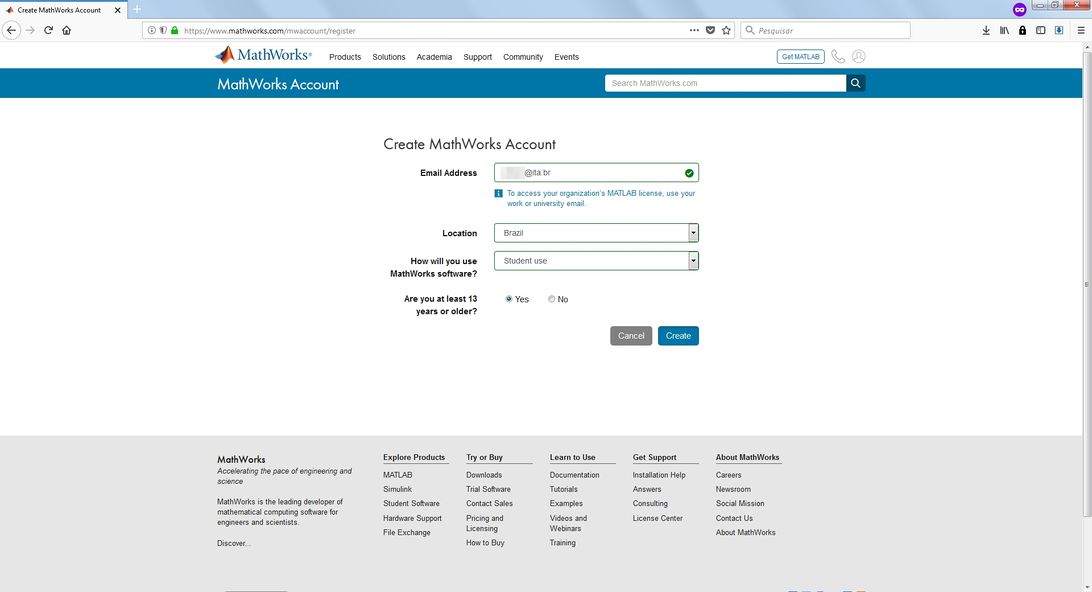
3) Você deverá receber um e-mail de confirmação da MathWorks. Ao clicar no link da mensagem, uma nova página será aberta para ser feito a conclusão do cadastro.
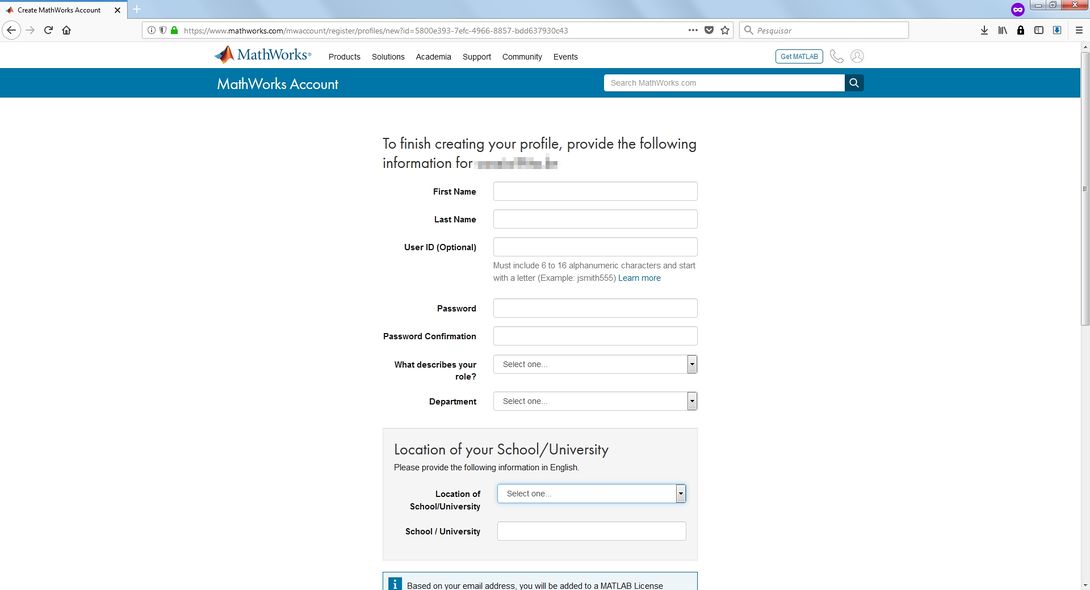
4) Após concluir o cadastro no MathWorks, basta acessar o link do passo 1 e entrar com suas credenciais de acesso criadas.
Download da ISO do MATLAB
OBSERVAÇÃO IMPORTANTE: Caso você esteja utilizando a rede do ITA, É ALTAMENTE RECOMENDADO utilizar o método "Download via repositório local do ITA".
Download via Página da MathWorks
1-) Acesse a página principal da sua conta no MathWorks. Clique no ícone de Download.
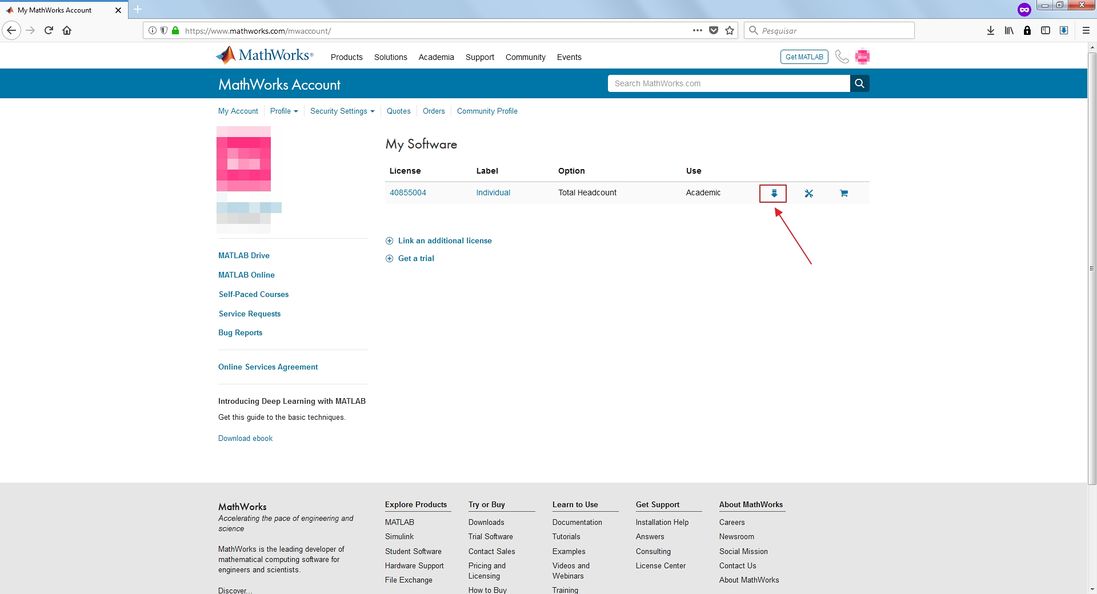
6-) Clique no botão correspondente a versão R2025B.
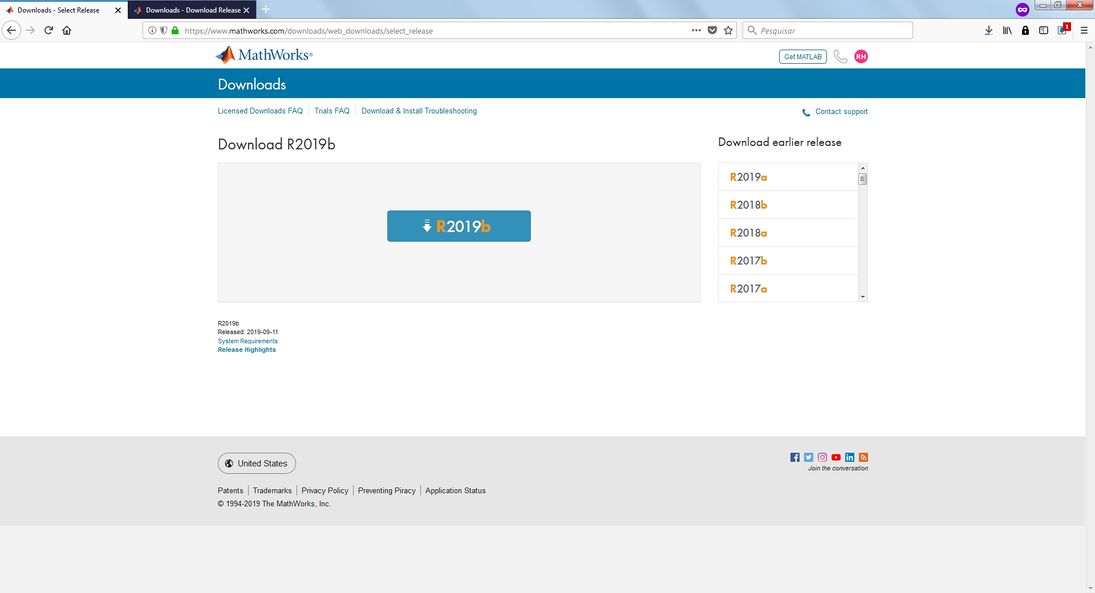
7-) Clique no botão de download relativo ao Sistema Operacional onde será instalado o MATLAB.
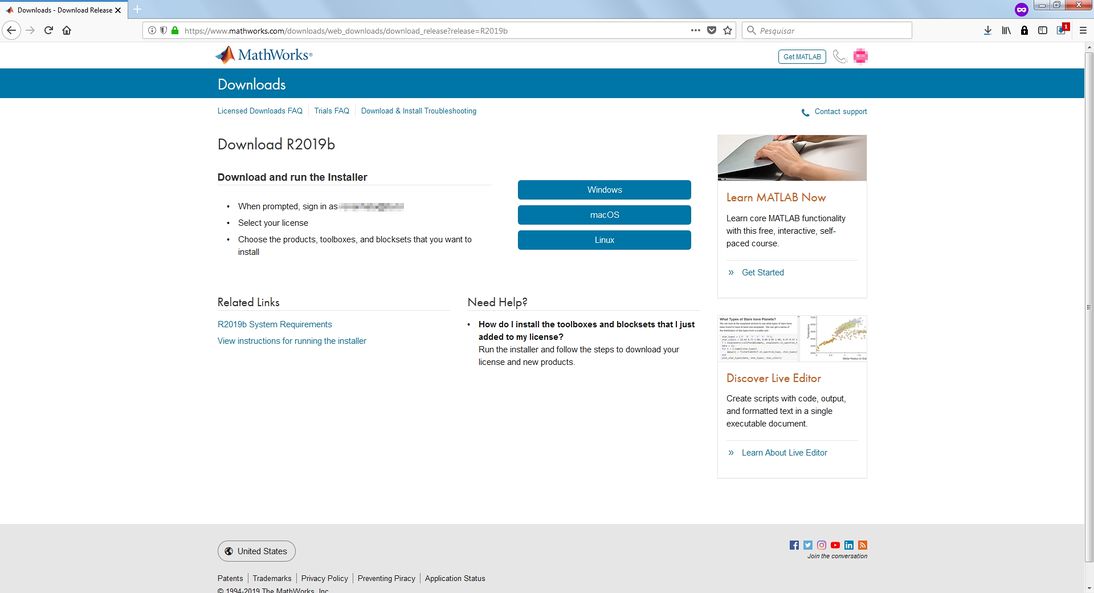
Download via repositório local do ITA
1) Clique no link correspondente ao seu Sistema Operacional para baixar a imagem do software (ISO).
Versão para Windows
Download Matlab R2025B - Dividido em partes de 4GB
R2025b_Windows.iso (14.4 GB; SHA256: c27e7ed05a272e9eef1cd32dad72828daf5b68db0d15256573d645b3d6c66fa1)
Versão para Linux
Download Matlab R2025B - Dividido em partes de 4GB
R2025b_Linux.iso (14.2 GB; SHA256: 48af564ac03a01902ac6c692385bac017912d54bbb9b9e83505a8156c5ecd672)
Versão para macOS - Processadores Intel e Apple Silicon
matlab_R2025b_macOSIntelProcessor.dmg.zip (212 MB; SHA256: 9319853a91297b80e41357e15c551270c29d6b139f56c604545b9e7b1b985da1)
matlab_R2025b_macOSAppleSilicon.dmg.zip (200 MB; SHA256: d018e597b452f0abd9883015ec66db3135e54fb20c1a4f80bdc02361a77b627f)
2) Descompacte e Instale
OBS: Se baixou a versão dividida da imagem do MATLAB, você terá que instalar e utilizar o software 7-Zip para descompactar os arquivos. Para isso, clique com o botão direito no mouse no arquivo com final .001, então selecione o submenu 7-Zip e clique em Extrair para "xxxxxxx".
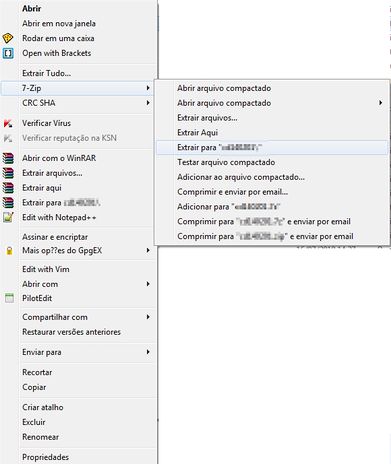
2a) [Windows] Para dar início ao processo de instalação, monte a ISO utilizando o próprio recurso nativo do Windows ou algum software como o VirtualCloneDrive, ou descompacte-o utilizando o 7-Zip e execute o arquivo setup.exe.
2b) [Linux] Para dar início ao processo de instalação, monte a ISO utilizando o próprio recurso nativo do Linux ou algum pacote adicional, ou descompacte-o utilizando o 7-Zip e execute o arquivo install.sh.
2c) [MAC] Para dar início ao processo de instalação, dê um duplo clique no arquivo matlab_R2025b_macOSIntelProcessor.dmg.
Instalação do MATLAB
1-) Após ser feito o download do instalador ou imagem do MATLAB em um dos passos anteriores, execute-o e uma nova janela será aberta para informar o tipo de Instalação. Selecione a opção "Log in with a MathWorks Account" e clique em Next.
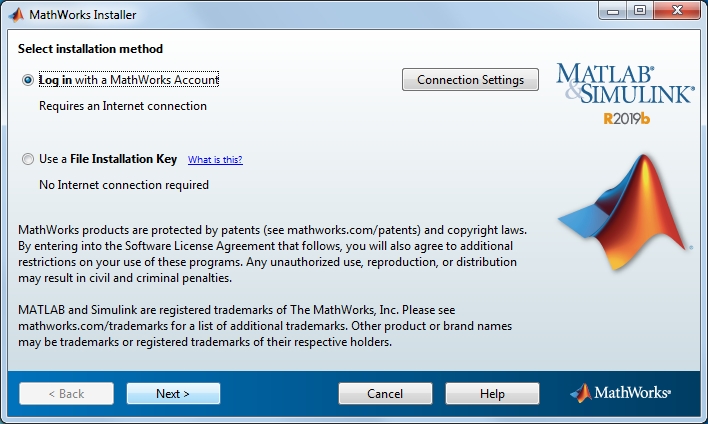
2-) Aceite os termos de uso do software, clicando em Yes e novamente em Next.
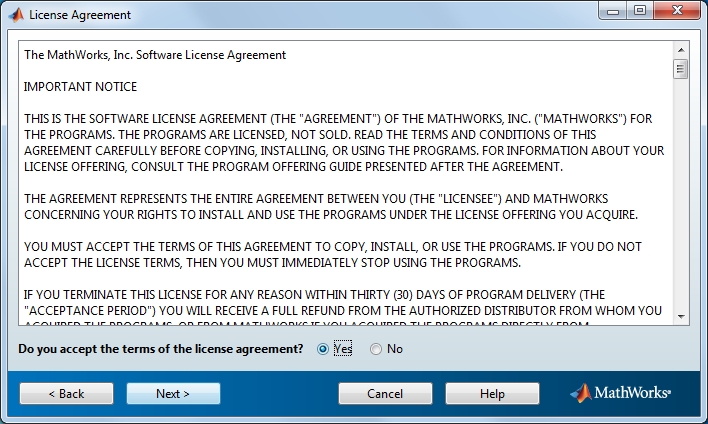
3-) Para dar continuidade na instalação, é necessário que você realize o Log In com sua conta criada após o passo 3. Em seguida, clique em Next.
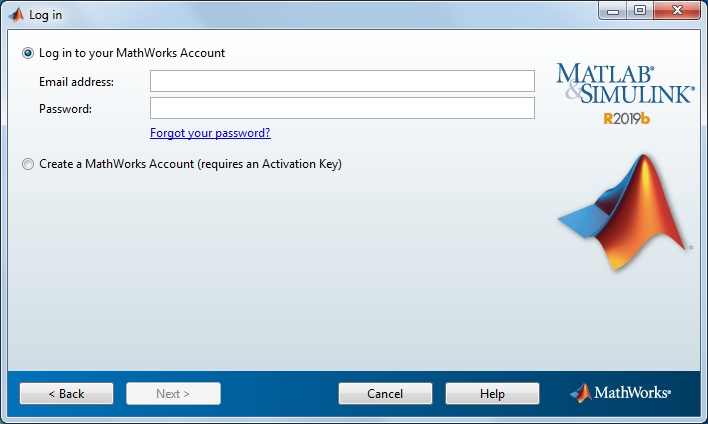
4-) Como a licença individual já está vinculado a sua conta, basta selecioná-la conforme a figura abaixo e clicar em Next.
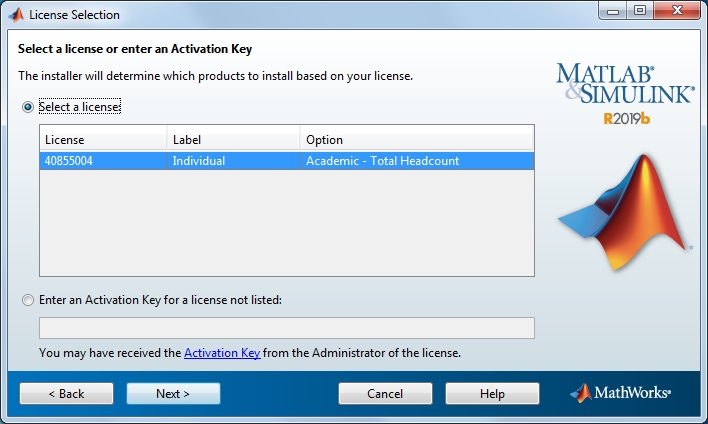
5-) Caso desejar, escolha um novo diretório de instalação do MATLAB. Caso contrário, mantenha-se o padrão e então clique em Next.
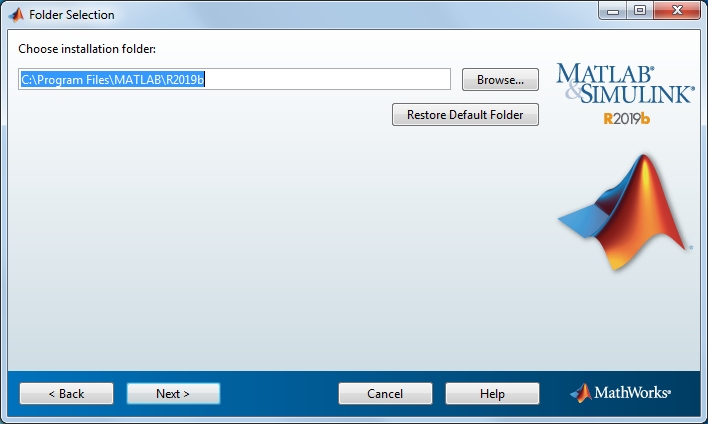
6-) Nesta tela, escolha quais Toolboxes você deseja incluir na instalação. Por padrão, somente algumas estão selecionadas.
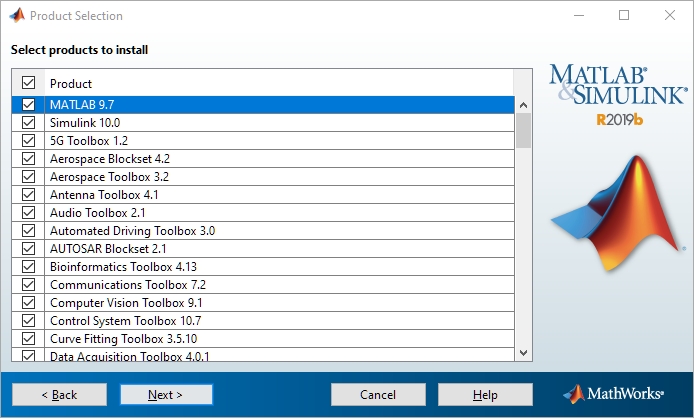
7-) Marque as respectivas caixas se desejar criar atalhos na Área de Trabalho e no Menu Iniciar, e prossiga clicando em Next.
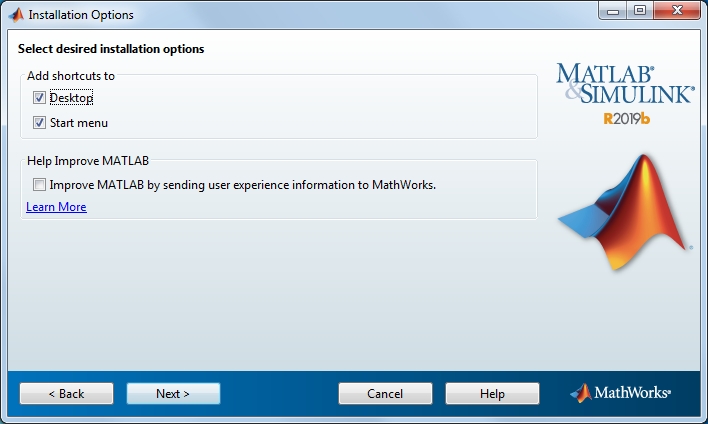
8-) Clique em Install para dar início ao processo de Instalação. O mesmo pode demorar vários minutos para concluir.
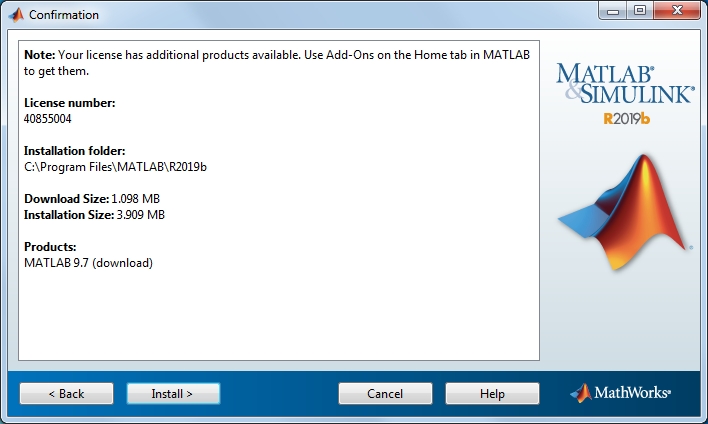
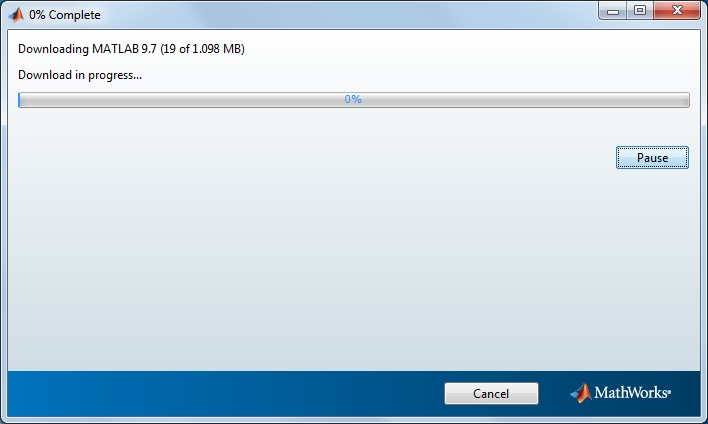
9-) Uma vez concluído a instalação do MATLAB, é necessário ativar o software. Para isso, você deve estar conectado à Internet. Marque a caixa "Activate MATLAB" e clique em Next.
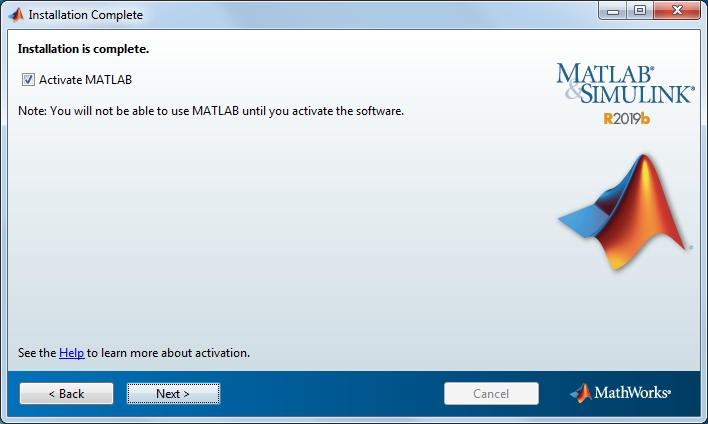
10-) Clique em Next novamente. Então, será feito a validação da sua licença junto com seu usuário. Se o processo for concluído com sucesso, você será redirecionado para a tela do passo 11.
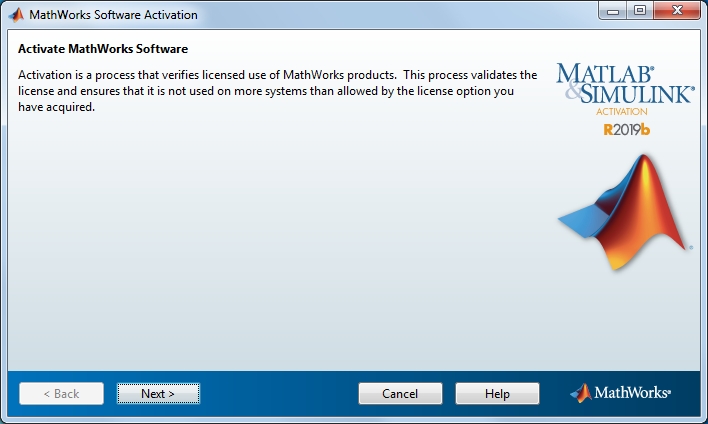
11-) Nesta tela, deixe o nome de usuário padrão e anote-o, pois poderá ser necessário sabê-lo para instalar e ativar o MATLAB em uma nova máquina. Clique em Next.
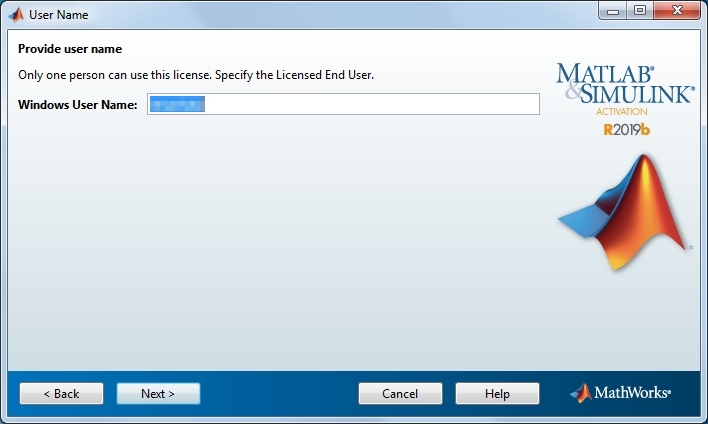
Dúvidas ou Solicitações
Quaisquer outras dúvidas, favor contatar a Divisão de Tecnologia da Informação (IA-TI) através do telefone (12) 3947-6923 ou e-mail suporte@ita.br. O horário de atendimento é de Segunda-Feira a Quinta-Feira, das 08h00m até as 17h00m, e à Sexta-Feira, das 08h00m até as 12h00m.
