ITA:Instalação e utilização da VPN ITA Intranet no Windows
Considerações Importantes
IMPORTANTE: Antes de prosseguir, verifique se possui Credenciais de Acesso de TI ativa (E-mail, WiFi institucional, entre outros). Caso não possuir, entre em contato com a Divisão de TI do ITA (IA-TI), através do e-mail suporte@ita.br ou ramal (12) 3947-6923.
IMPORTANTE²: O Uso desta VPN é exclusivo para Professores e Servidores Civis e Militares, devidamente autorizados pela respectiva chefia de divisão, acessarem os principais serviços da Intranet/Intraer como SIGADAER, SILOMS, Portal do Militar, etc, além de serviços e servidores do ITA.
Veja também este tutorial em PDF, clicando aqui.
Como solicitar o serviço de VPN ITA Intranet
1-) Preencher e assinar o Termo de Responsabilidade
2-) Enviar o documento assinado para a TI via mensagem para suporte@ita.br ou anexando-o no chamado do SAU.
3-) Após liberado o serviço pela TI, o solicitante poderá seguir as instruções de instalação abaixo para utilizar o serviço de VPN.
Instalação
1-) Faça o download do software cliente OpenVPN e do arquivo de configuração, através do link abaixo:
OpenVPN-2.6.14-I001-amd64.msi.7z - Versão para Windows - 64 Bits
vpnita-intranet - Arquivo de configuração vpnita-intranet(.opvn) (Atualizado em 08/03/2023)
2-) Dê um duplo clique no instalador OpenVPN para dar início a instalação. Na primeira tela, clique em Next.
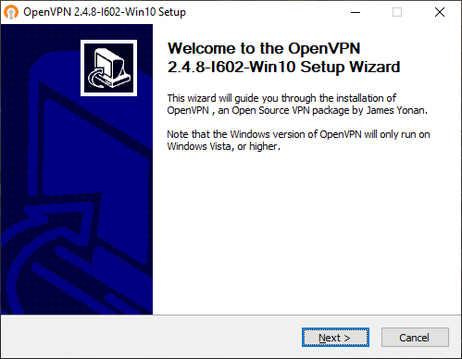
3-) Clique em I Agree.
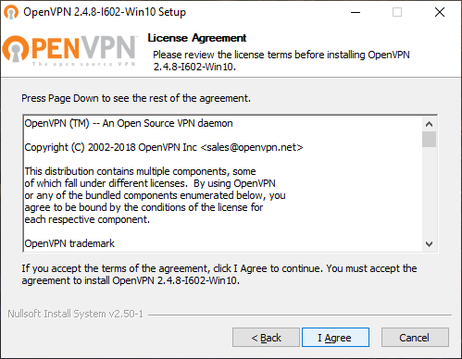
4-) Mantenha as opções padrões, e clique em Next.
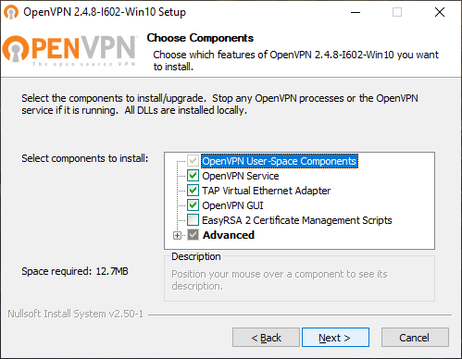
5-) Mantenha o diretório padrão da instalação, e clique em Install.
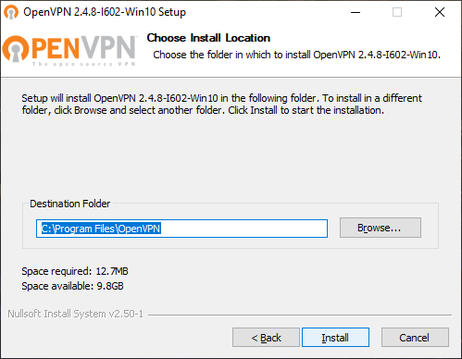
6-) O processo de instalação dará início. Se tudo der certo, uma palavra Completed será exibida no final. Então, clique em Next.
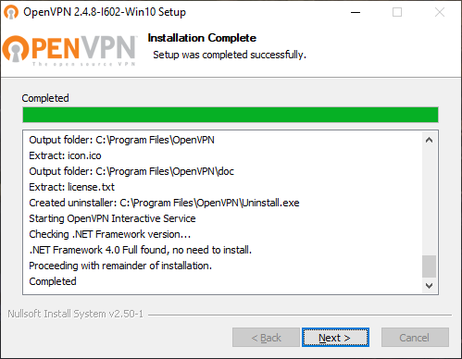
7-) Desmarque a opção Show Readme, e clique em Finish.
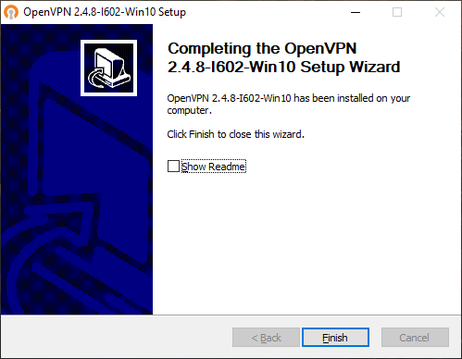
8-) Um novo ícone aparecerá em sua Área de Trabalho chamado OpenVPN GUI. Dê um duplo clique sobre ele para abri-lo. A janela abaixo será exibida. Ignore-a e clique em OK.
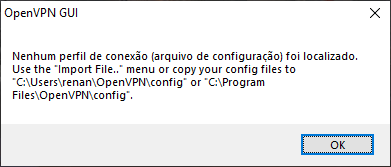
9-) Localize o arquivo baixado no passo 1, vpnita-intranet(.ovpn).
10-) Um pequeno ícone em formato de um monitor com cadeado deverá estar em sua barra de notificação (Próximo ao relógio). Clique com o botão direito do mouse nele, e então em Importar Arquivo. Selecione o arquivo gerado no passo anterior (vpnita-intranet.ovpn).
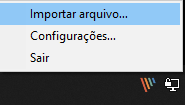
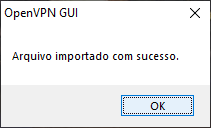
11-) Então, clique novamente no ícone de notificação do passo anterior com o botão direito do mouse, e então em Conectar.
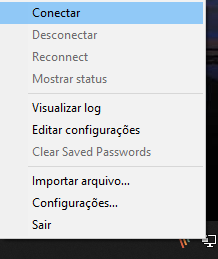
12-) Por fim, uma nova janela solicitando um usuário e senha será exibida. Informe suas credenciais de acesso de TI (sem @ita.br para o usuário), e clique em OK. Se a conexão VPN for estabelecida com sucesso, o ícone de notificação ficará na cor verde.
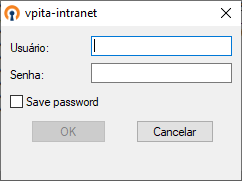
13-) A partir daí, será possível acessar os sistemas e sites restritos a rede Intranet no ITA e INTRAER. (Sophia, SIGADER, SILOMS, entre outros).
Troubleshooting
- Ao me conectar na VPN, a seguinte mensagem aparece em vermelho: All tap-windows adapters on this system are currently in use.
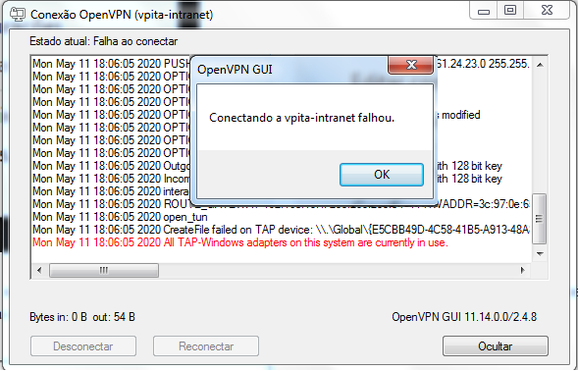
- Para resolver, baixe e instale o TAP Driver abaixo:
- Windows 7: tap-windows-9.21.1.exe
- Windows 10: tap-windows-9.23.2-I601-Win10.exe
- Reinicie o computador, e tente se conectar novamente.
Dúvidas
Quaisquer outras dúvidas, favor contatar a Divisão de Tecnologia da Informação (IA-TI) através do telefone (12) 3947-6923 ou e-mail suporte@ita.br. O horário de atendimento é de Segunda-Feira a Quinta-Feira, das 07h30m até as 17h15m, e à Sexta-Feira, das 07h30m até as 12h30m.
